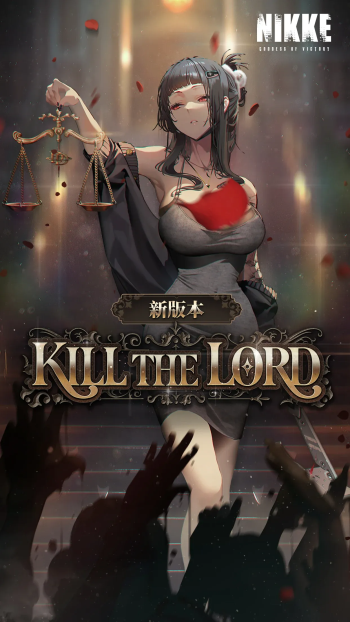(笔记本win10系统一键重装怎么操作)Win10系统一键重装指南,轻松应对系统故障
随着科技的不断发展,电脑已经成为我们生活中不可或缺的一部分,电脑在使用过程中难免会遇到系统故障、病毒侵袭等问题,这时候就需要进行系统重装,对于Windows 10系统,一键重装无疑是一种高效、便捷的解决方案,本文将为您详细介绍Win10系统一键重装的步骤、注意事项以及常见问题解答。
Win10系统一键重装步骤
1、准备工作
(1)下载Windows 10官方镜像文件:前往微软官网下载Windows 10官方镜像文件,选择适合自己电脑的版本。
(2)制作U盘启动盘:使用U盘启动盘制作工具,将Windows 10镜像文件写入U盘。
2、重装步骤
(1)开机时按F2、F10或Delete键进入BIOS设置,将U盘设置为第一启动设备。
(2)重启电脑,从U盘启动进入Windows 10安装界面。
(3)选择“自定义:仅安装Windows(高级)”,然后选择“驱动器选项(高级)”进行分区。

(4)按照提示操作,将硬盘分为C盘和D盘,C盘用于安装系统,D盘用于存放个人数据。
(5)选择C盘,点击“格式化”,然后点击“下一步”。
(6)等待系统安装完成,重启电脑。
注意事项
1、在重装系统前,请确保备份重要数据,以免丢失。
2、重装系统后,需要重新安装驱动程序和软件。
3、如果在安装过程中遇到问题,可以尝试重新制作U盘启动盘,或者在网上搜索解决方案。
常见问题解答(FAQ)
1、问:为什么我的电脑不能从U盘启动?
答:可能是BIOS设置不正确,请确保将U盘设置为第一启动设备。
2、问:重装系统后,为什么电脑无法连接网络?

答:可能是网络驱动程序未安装,请尝试安装网络驱动程序。
3、问:重装系统后,如何恢复备份的数据?
答:将备份的数据复制到重装后的系统盘。
4、问:如何选择合适的Windows 10版本?
答:根据电脑硬件配置和需求选择适合的版本,如Windows 10 Home、Windows 10 Pro等。
参考文献
[1] Microsoft. (2015). Windows 10. Retrieved from https://www.microsoft.com/en-us/windows
[2] AOMEI. (2019). Windows 10 Installation Guide. Retrieved from https://www.aomeitech.com/windows-10-installation-guide.html
Win10系统一键重装是一种简单、高效的方法,可以帮助我们解决系统故障、病毒侵袭等问题,在重装系统时,请注意备份重要数据,并按照步骤操作,如果遇到问题,可以参考本文提供的常见问题解答,希望本文对您有所帮助。